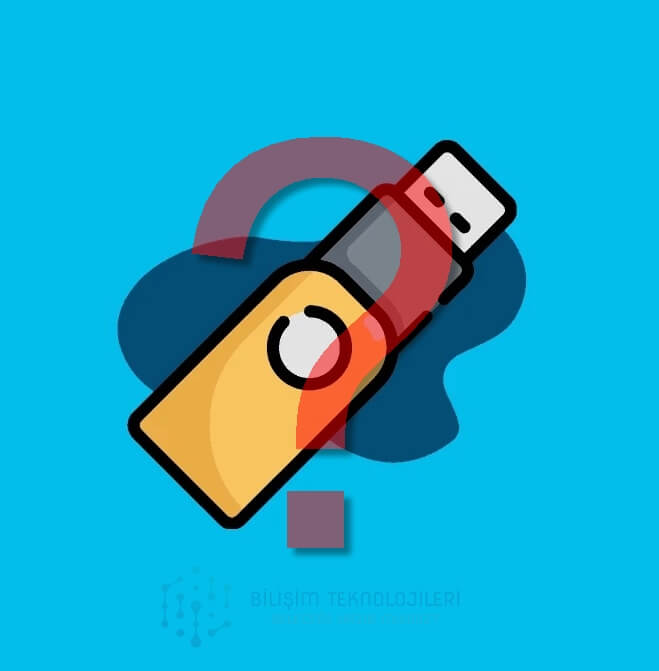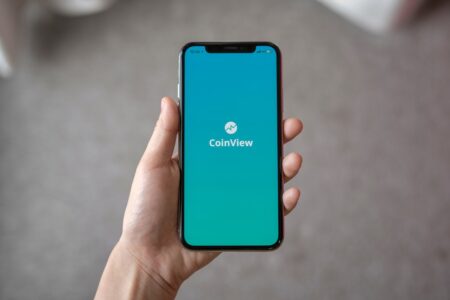Harddisk veya flash (USB) belleğinizi bilgisayara taktığınızda içi dolu olduğu halde boş gözüküyorsa birkaç adımda bu sorunu çözebilirsiniz. USB bellek veya harddisk için bilgisayarınızda gözükmeyen dosyalarınızı görmenize yarayacak 5 yöntemin resimli olarak anlatımını aşağıda bulabilirsiniz.

Harddisk veya USB (Flash) Bellek Dolu Olduğu Halde Neden Boş Görünür ?
Harddisk, USB (Flash) belleğiniz dolu olduğu halde bilgisayara taktığınızda boş görünebilir. Bunun çeşitli sebepleri vardır. Bunlardan en temel olanlarından birincisi klasör seçeneklerinizin gizli olmasıdır. İkincisi ise Harddisk veya Flash (USB) belleğinize virüs bulaşmasıdır. Bu iki sebep dosyalarınızı görüntülemenizi engelleyebilir. Dosyalarınızı tekrar görüntüleyebilmek için aşağıda resimli olarak anlattığımız yöntemleri uygulayabilirsiniz.

Harddisk veya USB (Flash) Bellek İçin Uygulanacak Yöntemler
Kullanmış olduğunuz harici belleğinizin içindeki gizli dosyaları görmek için aşağıdaki adımları uygulayabilirsiniz.
1.Yöntem Klasör Seçenekleri (Harddisk ve USB için)
- 1.Adım: Harddisk veya USB Belleğinizi açın.
- 2.Adım: Yukarıdaki gibi açılan pencereden ‘Görünüm‘ alanına tıklayın.
- 3.Adım: Sağ tarafta ‘Gizli öğeler‘ kutucuğunu işaretleyin.
- 4.Adım: Hafif silik olarak görülen klasörleriniz gizli dosyalarınızdır. Artık içine girebilirsiniz. Bu klasörlerin gizliliğini kaldırmak için ise klasöre sağ tıklayıp > Özellikler>Genel> En altta bulunan gizli sekmesinin işaretini kaldırabilirsiniz.
2.Yöntem Klasör Seneçekleri (Harddisk ve USB için)
Harddisk veya USB bellekte bulunan dosyalar klasör seçeneklerinden ya da korunan işletim sistemi üzerinden de gizlenmiş olabilir. Bunun için ise şu yolları izleyebilirsiniz.

- 1.Adım: Harddisk veya USB (Flash) belleğinizi açın.
- 2.Adım: Dosya>Klasör ve Arama Seçeneklerini Değiştire tıklayın.
- 3.Adım: Yukarıdaki görselde kırmızı kutucuğa aldığımız seçeneklerin aynısı olacak şekilde ayarlarınızı değiştirin.
3.Yöntem Komut Penceresi – PowerShell (Harddisk İçin)
Bu yöntem sadece harddisk belleğinizin içindeki görünmeyen dosyaları görmek içindir.

- 1.Adım: Harddiskinizi bilgisayara bağlayın.
- 2.Adım: Masaüstünde gelerek ‘Bu Bilgisayar‘ a girin.
- 3.Adım: Harddiskinizin üzerine gelin ve ‘SHİFT‘ tuşuna basılı tutarak mause ile ‘SAĞ TIK‘ yapın.
- 4.Adım: Karşınıza gelen Komut penceresini Aç veya Windows 10 kullanıcıları için ‘PowerShell penceresini burada açın‘, seçeneğine tıkayın.
- 5.Adım: Karşınıza gelen ekrana attrib /s /d -r -a -s -h yazın ve Enter tuşuna basın. İmleç yanıp sönme hareketi yapacaktır. Bu hareket bittikten sonra, Harddisk belleğinizi kontrol edebilirsiniz.
- Önemli Not: Sistem dosyası sıfırlanamıyor hatası ile karşılaşırsanız attrib /d /s -h -r -s yazıp entera basın. Bu yöntemde olmaz ise attrib -h -r -s /s /d yazıp entera basın.
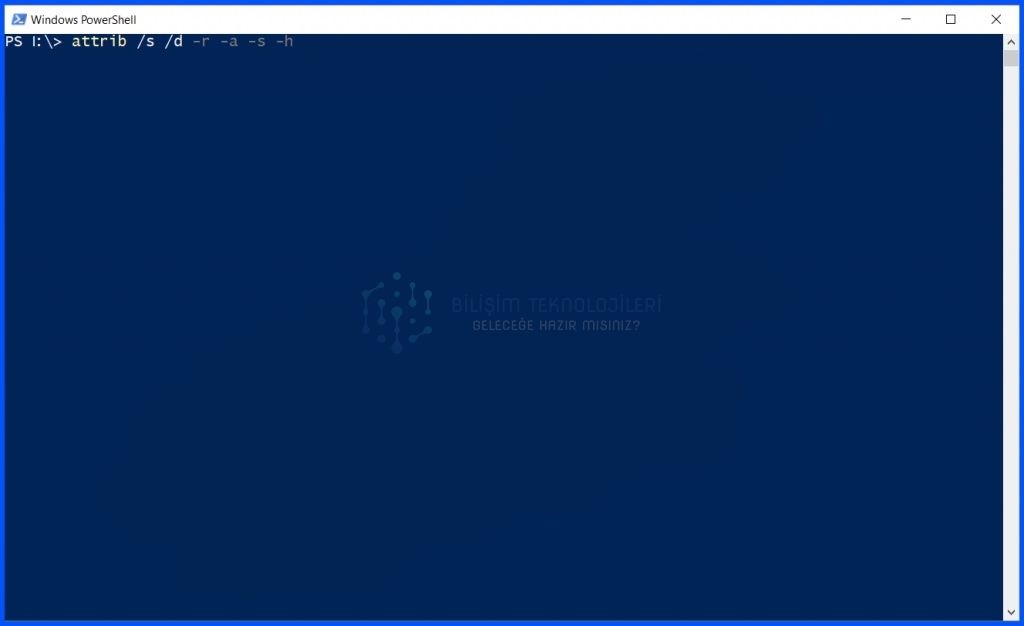
4.Yöntem cmd Komut Penceresi (USB Flash Bellek İçin)
Bu yöntem CMD komut penceresi ile Flash Bellek (USB) deki gizli dosyaları görüntülemek içindir.
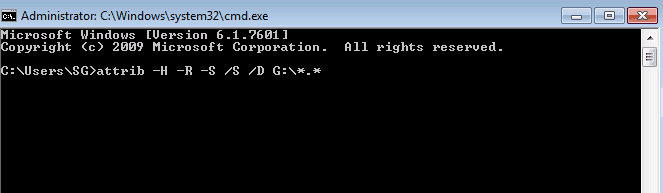
- 1.Adım: Sabit diski, hafıza kartını veya USB belleği bilgisayara takın.
- 2.Adım: Başlat menüsünü açın, arama çubuğuna cmd yazıp sağ tıklayın. Yönetici olarak çalıştırı seçin. (Veya kısayol olarak Windows+R tuşlarına basarak cmd komut penceresini açabilirsiniz.)
- 3.Adım: cmd.exe’ye sol tıklayın
- 4.Adım: attrib -h -r -s /s /d S:\*.* girin (S yerine aygıtınızın sürücü harfini kullanın)
5.Yöntem cmd Komut Penceresi (USB Flash Bellek İçin)
Dosya görüntüleyememe sorununuz devam ediyorsa. Tekrar cmd komut penceresini yönetici olarak çalıştırın. Bilgisayarıma girin ve USB belleğinizin Harf simgesini not edin.
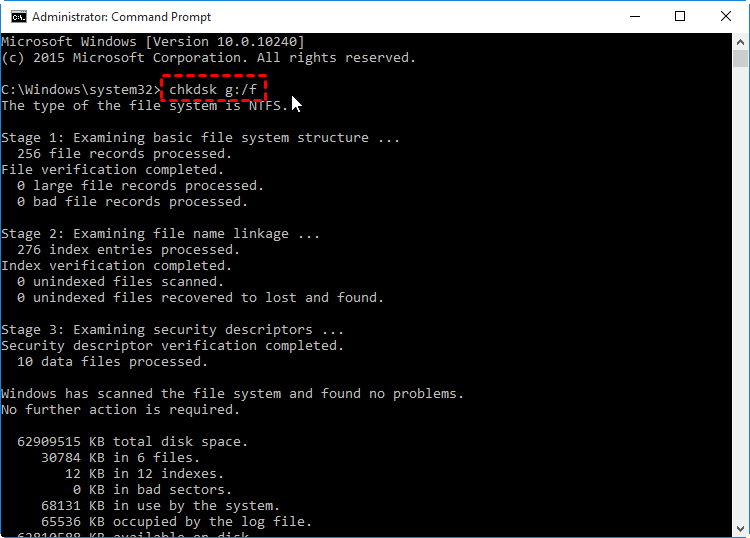
chkdsk s: /f yazıp Enter’e basın. (Burada “s” harfi yerine bilgisayarımı açtığınızda USB belleğinize karşılık gelen harfi yazın.) Bu işlem flash diskinizin doluluk oranına göre zaman alır.