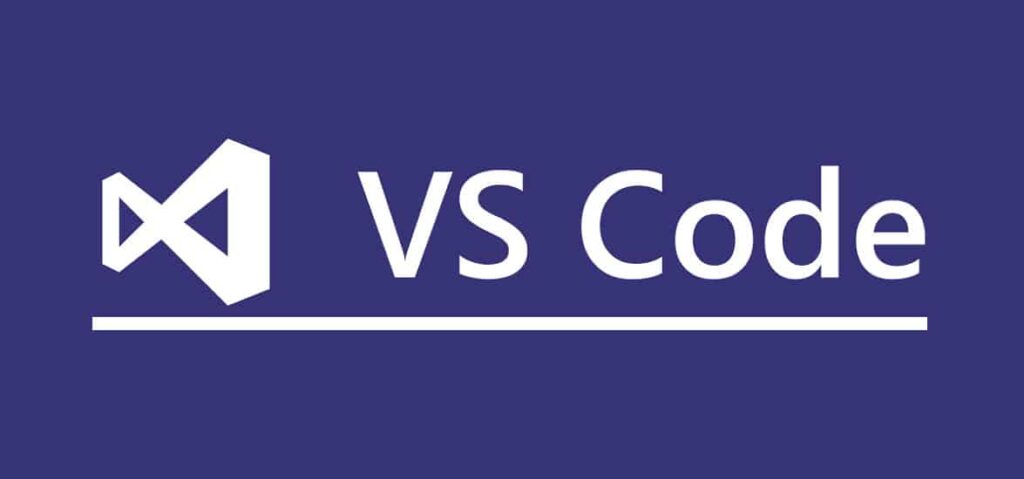Bu yazımızda Windows işletim sistemi üzerinde Visual Studio Code nasıl kurulur sorusuna cevap vereceğiz.
Visual Studio Code Nedir?
Visual Studio Code, Microsoft tarafından farklı program ve yazılım kodlamak için geliştirilen en popüler kod editörlerinden (IDE) birisidir. Sağladığı kolaylıklarla yazılımcıların uygulamalarını daha kolay geliştirmelerine yardımcı olur. Ayrıca kodları başarılı bir şekilde optimize etmeye ve düzgün bir şekilde hata ayıklama yapılmasına olanak tanır.
Visual Studio Code kullanıcı dostu ve dünya üzerinden en çok tercih edilen ücretsiz bir kod editörüdür. Windows, macOS ve Linux gibi tüm farklı işletim sistemlerinde desteklenir. C, C++, Java, Python, JavaScript, React, Node JS, vb. gibi popüler yazılım dilleri için desteğe sahiptir.
Windows Üzerinde Visual Studio Code Kurulumu
Visual Studio Code editörü kurmak için resmi web sitesini ziyaret etmelisiniz. Buraya tıklayarak resmi sitesi üzerinden Visual Studio Code indirme işlemini başlatabilirsiniz.

Sitenin anasayfasında Download for Windows butonu göreceksiniz. Bu buton yardımıyla Stabil (stable) Visual Studio Code sürümünü bilgisayara indirmeniz gerekmekte.
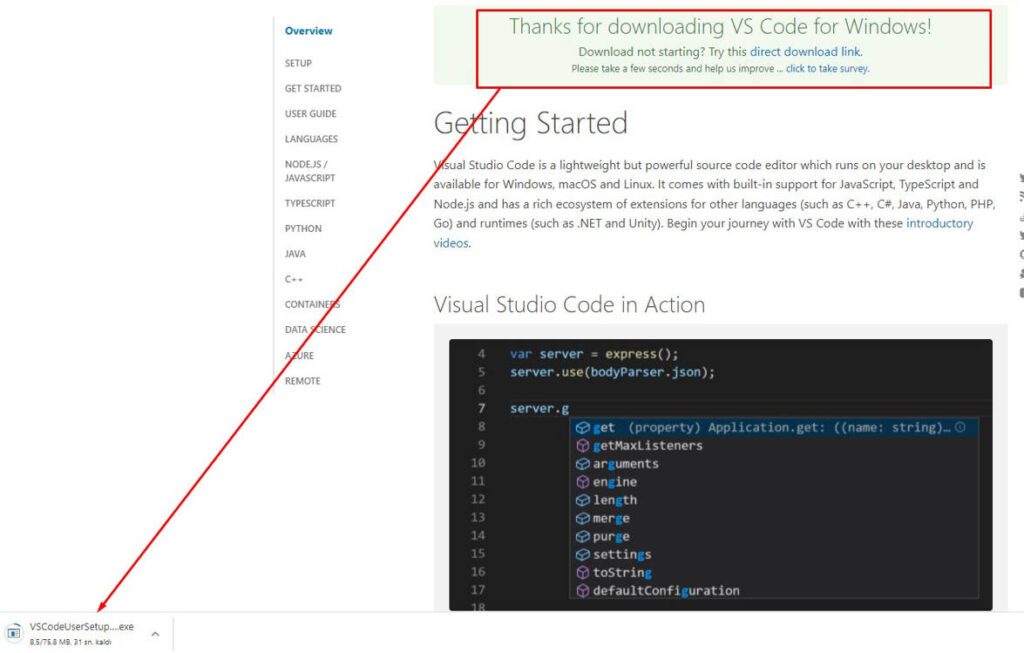
Thanks for downloading VS Code for Windows! yazısını gördüğünüzde üst görseldeki gibi Visual Studio Code indirme işlemi başlayacaktır. Eğer indirme işlemi başlamadıysa “Download not starting? Try this direct download link.” yazan cümledeki direct download link butonuna basarak indirme işlemini manuel olarak başlatabilirsiniz. İndirme İşlemi başarılı oluysa aşağıdaki görseldeki gibi Setup dosyasına 1 kez tıklayarak kurulum işlemlerini başlatabilirsiniz.
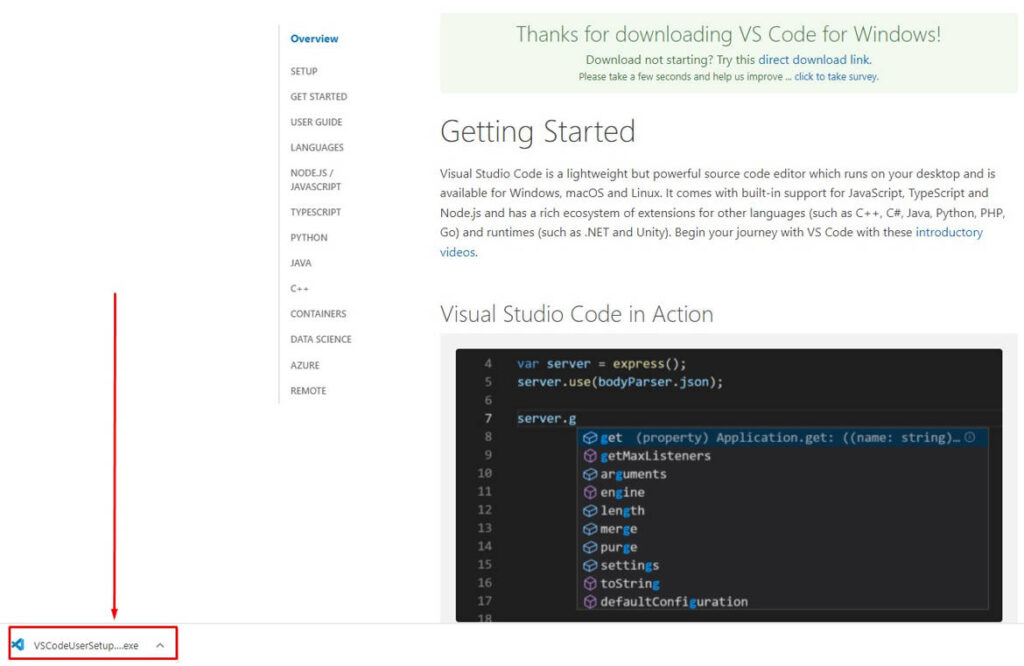
Setup dosyasını çalıştığınızda ufak bir uyarı penceresi karşınıza gelebilir. Bu uyarıda kurulumun tüm Windows kullanıcıları için yapılması isteniyorsa setup dosyasının Yönetici ayrıcalıklarıyla çalıştırılması gerektiği belirtiliyor. Eğer yönetici ayrıcalıklarıyla çalıştırdıysanız bu uyarıyı almayabilirsiniz. Tamam butonuna tıklayarak devam edebilirsiniz.

Sonraki kurulum aşamasında Sözleşmeyi kabul etmeniz gerekmekte. Sözleşmeyi okuduktan sonra “Anlaşmayı Kabul Ediyorum” onay kutusunu işaretleyerek Sonraki butonuyla kurulumun diğer aşamasına devam edebilirsiniz.
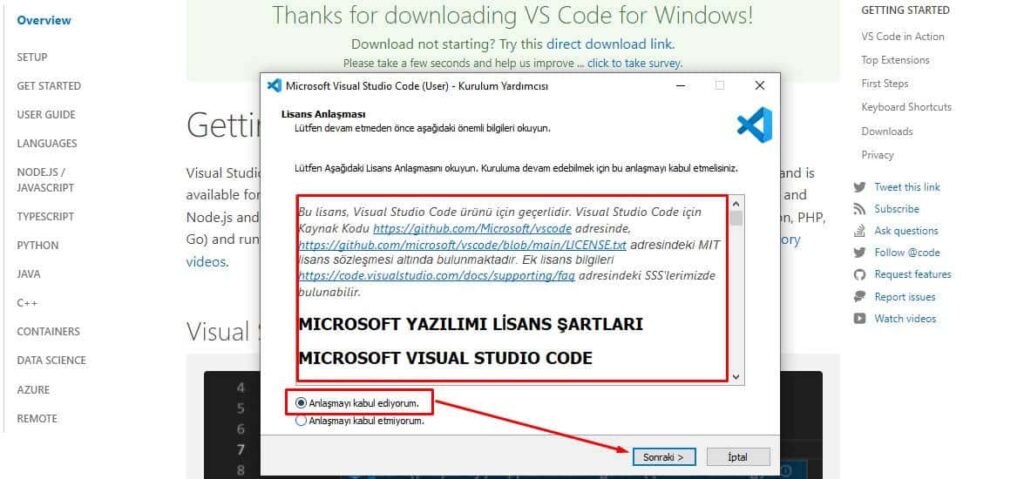
Sonraki aşamada kurulum için tercihlerini yapmanız isteniyor. Kurulum için şu tercihleri yapabilirsiniz:
- Masaüstü simgesi oluşturun (Masaüstünde kısayol oluşturmak için seçili konuma gettirmelisiniz).
- Windows Gezgini bağlam menüsünde “Code İle Aç” eylemini ekle (düzenleme yapmak istediğiniz dosyalara sağ tıklayarak Visual Studio Code ile açmanızı sağlar).
- Windows Gezgini dizin bağlam menüsünde “Code İle Aç” eylemini ekle (düzenleme yapmak istediğiniz klasöre sağ tıklayarak Visual Studio Code ile açmanızı sağlar).
- Code uygulamasını desteklenen dosya türleri için bir düzenleyici olarak kayıt et (desteklenen dosya türleri için varsayılan kod editörü olarak Visual Studio Code ayarlanır).
- PATH’e ekle (Windows PATH kısmına Visual Studio Code eklenir. Gerekli bir işlemdir. Onaylı kalması tavsiye edilir).
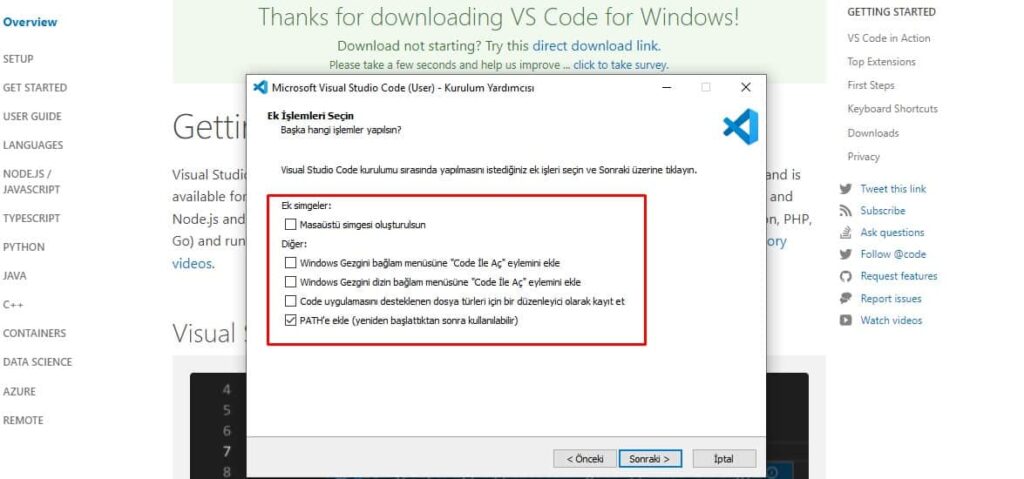
Burdaki tercihler tamamen size kalmıştır. Hepsini seçmenizde bir zarar yoktur. Seçimlerinizi yaptıktan sonra Sonraki butonuyla artık kuruluma hazırsınız aşamasına geleceksiniz. Kur butonuna tıklayarak en iyi ücretsiz kod editörü olan Visual Studio Code kurulumunu başarıyla tamamlamış olacaksınız.
Siz de yazılım dünyasına adım atmak istiyorsanız Visual Studio Code iyi bir editör tercihi olacaktır. Ücretsiz olması ve de işlerinizi hızlandıracak birçok eklenti kurulabilmesi ile hangi programlama dilini kullanırsanız kullanın, özelleştirme seçenekleri ile vazgeçilmeziniz olacaktır.